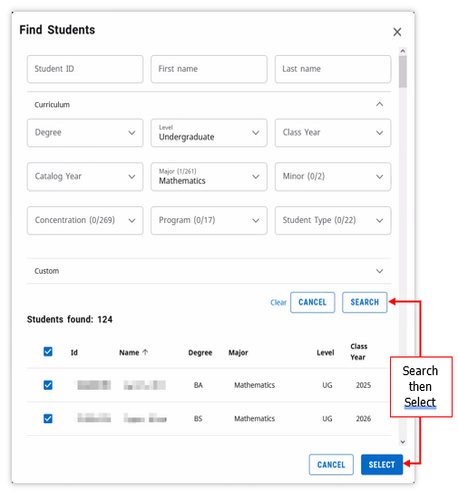Using Yale Degree Audit as an Adviser
PDF of the instructions shown below
Log In and view the Worksheets Tab
- Navigate to https://degreeaudit.yale.edu and log in with your CAS credentials. Once logged in, please allow several seconds for Degree Audit to fully load.
- The Worksheets tab loads. The Worksheets tab shows the audit of a student’s degree progress. There are a series of “blocks” with information. The blocks may differ, depending on the level of the pursued degree.
- The top block contains student information. Information about the selected student displays inside this block.
- Use the Select Student drop-down menu in the block to select from your list of advisees.
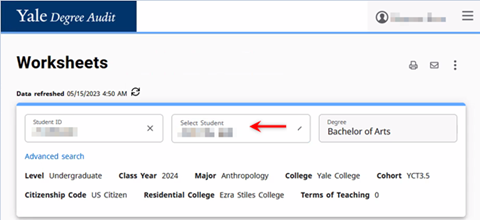
Searching for Students
You can search with certain criteria to narrow in on a subset of your advisees.
1. Click the Advanced Search link below the Student ID field in the student information block to open the Find Students screen.

2. Enter your search criteria.
3. Click the Search button in the lower right corner. Your search results appear at the bottom of the screen.
- You can sort the list by clicking any column header. The list of audits on the main screen will display in the order chosen here.
- Uncheck boxes in the search results to exclude those students from the list of audits on the main screen.
4. Click Select to return to the main screen with only this list of selected students.
Information Blocks
The Student Information block shows basic information about the student.
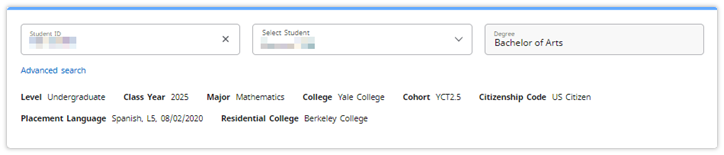
The Degree block includes grade requirements and a summary of the other blocks in the audit.
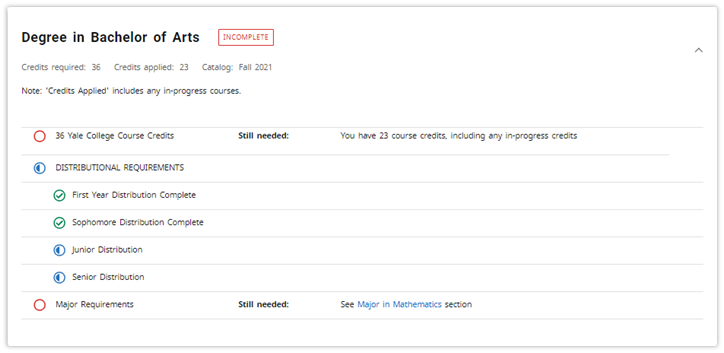
The next block is for the major/program of study/coursework requirements.
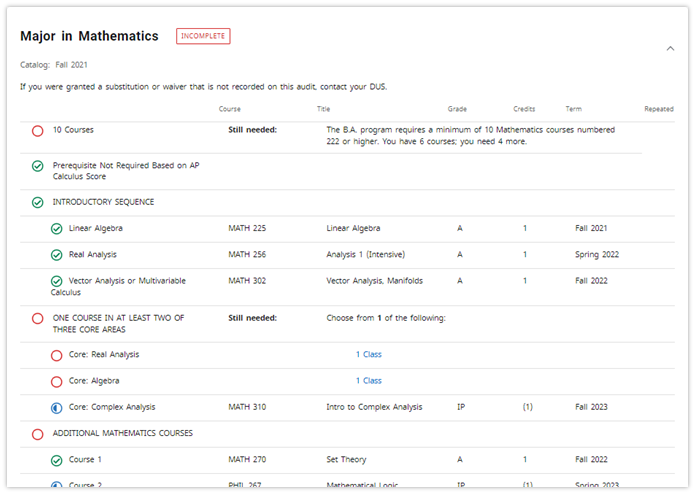
Any or all of the following blocks may display, depending on the student’s academic history.
The Fallthrough block lists eligible courses that were not used for the major/program requirements. These may be excess courses, audited courses, or other courses that are not necessary for the major. Courses from this section are sometimes later applied to the major block by exception.
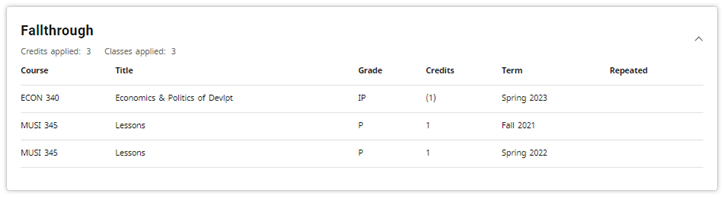
The Ineligible block includes courses in which the student enrolled but the courses are not eligible for credit toward the degree (failed courses, withdrawals, ineligible repeats, etc.).

The In-progress and Preregistered block lists in-progress courses for which a grade has not yet been submitted.
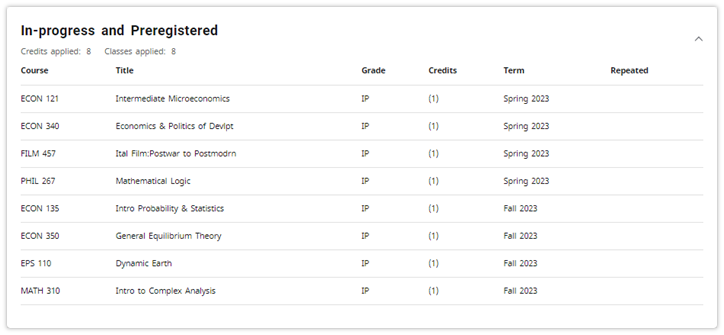
The Not Counted block includes items in the student’s academic record that do not count toward the degree.
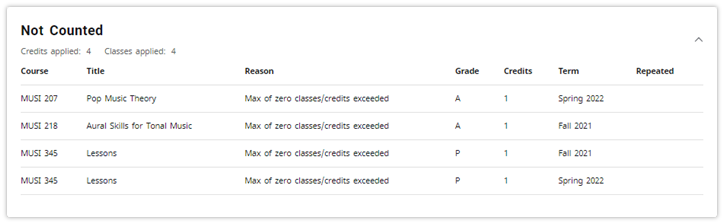
The Exceptions block will show a summary of exceptions if any exist on the audit.

The Notes block will display only if any notes have been entered for the student.
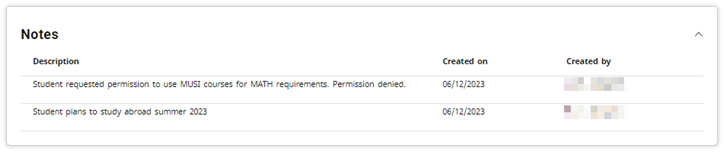
Legend and Disclaimer
The legend is at the bottom of the worksheet, followed by a disclaimer approved by the University General Counsel’s Office.
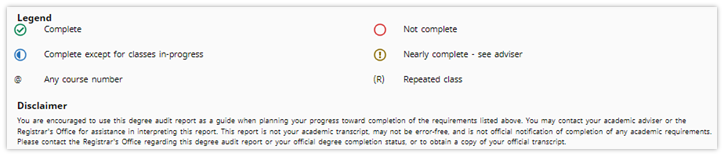
Notes
The Notes option allows you to view notes entered in the audit or add new notes. To add a note, click the three vertical dots above the student information block, then click the Notes option.
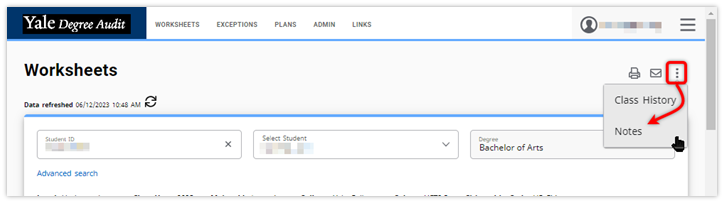
Click Add a new note and you will see a box to enter your desired text. When finished, click the Save Note button.
|
IMPORTANT: Please use discretion whenever adding a note. Notes are not confidential and can be seen by anyone viewing the audit, including students. |
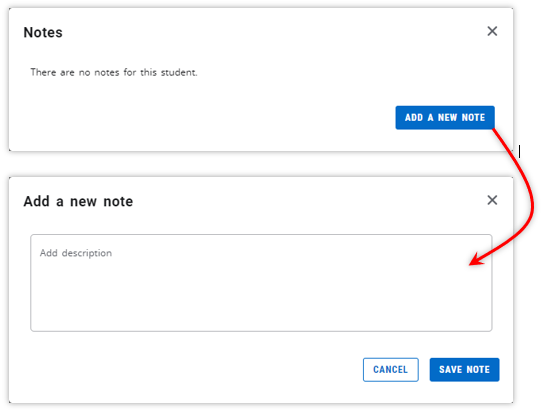
Commonly Used Features
Class History
You can view a simple chronological listing of a student’s classes in the Class History. To see the class history, click the three vertical dots above the student information block, then click the Class History option.
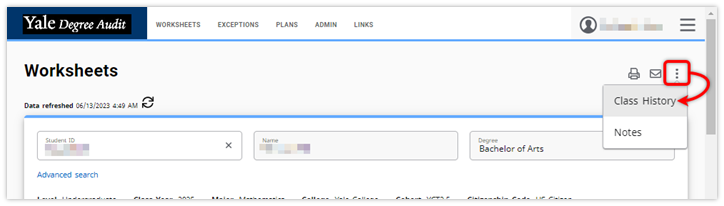
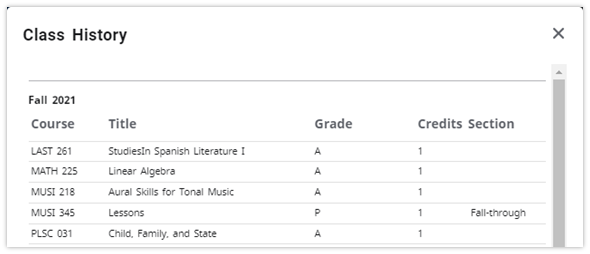
Save as PDF or Print
You can save the audit as a PDF file—then print, save, or email the file—by clicking the print icon above the student information block. The PDF file will appear in a separate window and may take several seconds to create.
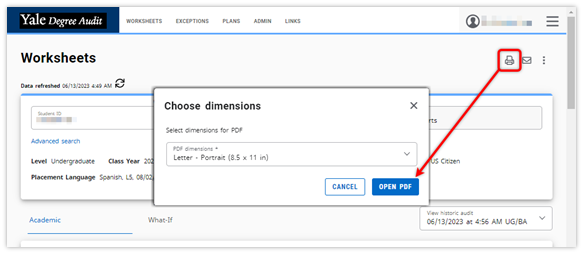
Update the Audit
Produce a New Audit with New Banner Data
The data refreshed date indicates the last time DegreeWorks checked Banner for new data. Hover your mouse pointer over the data refreshed date to see when the data was last changed.
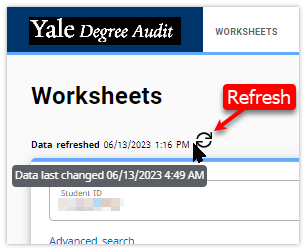
Click the Refresh button to force the system to check Banner for new data. Use this feature if you believe there is new data in Banner that is not in the degree audit.
When you click the Refresh icon you will see a notification if there is new data in Banner and a new Degree Audit is generated, or if no new data was found.
Produce a New Audit without Checking Banner for New Data
Go to the Worksheets tab then click the Process button near the top of the page, just below the student information block.

Catalog Term
- Degree Audit uses an effective term called catalog term to determine which requirements students must fulfill for their degree and program.
- The catalog term for the student’s degree is their first matriculated term.
- The catalog term for the student’s field of study (major, certificate, concentration) is the term in which this field is declared.
FAQs
Where do I log in to Degree Audit?
- https://degreeaudit.yale.edu/ and it may also be found among the resources listed here: https://registrar.yale.edu/staff/academic-systems-and-resources
How do I run a “What If” audit?
- See the How to run What-If Audits document. The document is internal to the URO staff.
How do I get a list of courses and grades?
- See the Class History section of this document.
I’m not seeing a student that I should.
- Email registrar@yale.edu
What is the contact if I need assistance with Degree Audit?
- Email registrar@yale.edu
School-Specific Information
Graduate School
The Milestones for the Ph.D. block will show if it applies to the selected student.
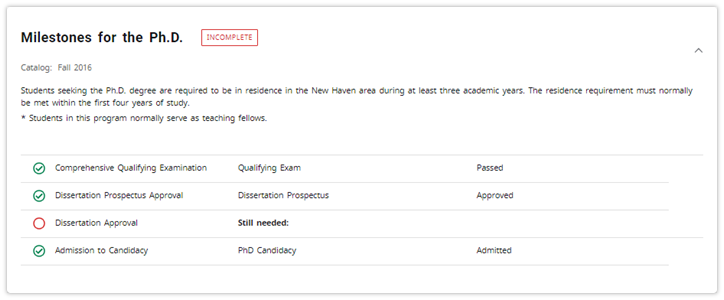
The Language Proficiency block appears if the selected student has any language proficiency codes in Banner regardless of whether their program of study has a language requirement.
- If a student has met their language requirement and their Banner record has the G05 event code, the checkbox Language Requirement Completed checkbox will show in this block.
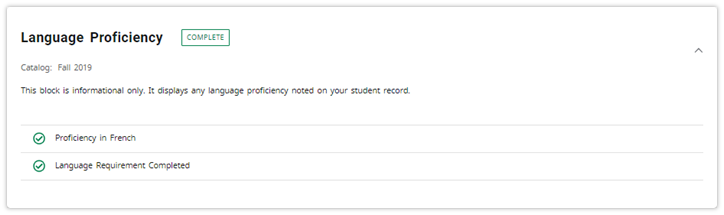
Yale College
Coming soon