You have chosen to make your course Instructor Permission Required. This means that you provide explicit permission for students to register for your course. In this instance, you select the students you wish to register for your course.
Review, Approve, or Deny Registration Requests
- Log into Yale Course Search.
- Scroll down and click COURSES I MANAGE. A new screen with a list of your courses opens. Courses with a red circle with a number inside indicate pending instructor permission requests.
- Click the target course to see its information. At the bottom click the MANAGE COURSES button.
- The Manage Course button may also have a red circle with a number inside.
- Click the MANAGE INSTRUCTOR PERMISSION button.
- The Instructor Permission Requests screen appears, showing a list of requests waiting for instructor action.
- You can sort the list by using options in the SORT BY menu.
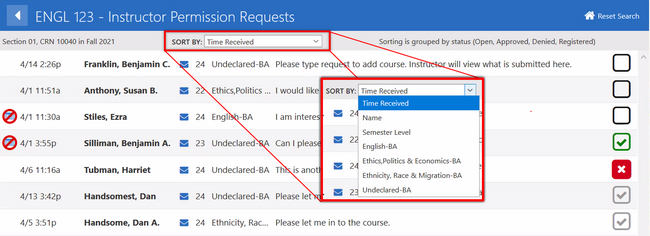
6. There are multiple icons on the page; see the Icon Legend for an explanation of each icon.
TIP: If the icon indicates that the class was removed from the student’s worksheet, you don’t need to take any action. You can however still provide an approval or deny the request.
TIP: To initiate an email to the student, click on the envelope icon.
7. All pending requests do require instructor action and should be done as early as possible in the regisration process. They may be approved or denied from the Instructor Permission Requests screen or from within detail screen for each course.
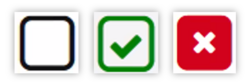 Instructor Permission Requests screen:
Instructor Permission Requests screen:
- Click the box to toggle between the three options: no response, approved, and denied.
- Note: You may change your response up until the student has completed their registration for the class.
 Course Details Request screen:
Course Details Request screen:
- Click any request to see its details.
- Click the appropriate button to deny or approve the request.
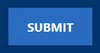 You must click the Submit button at the bottom of the Instructor Permission Requests screen to save your responses.
You must click the Submit button at the bottom of the Instructor Permission Requests screen to save your responses.
8. A confirmation box appears so you can review your responses before submitting. There is also an option to “Automatically deny all other pending requests” for the selected class.
- Click Cancel or Submit Responses, then click OK.
- Note: You can submit changes to your approvals and denials if the student has not completed registering for the class. If the student has completed registering for the course, they will appear as “student” on your Canvas roster.